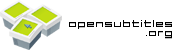Software
General source for software is AfterDawn.com. You can also find there nice guides.
Check CCExtractor - small program that processes MPEG 2 files and extracts closed captions data to generate subtitle files.
Download
Programs working with OpenSubtitles.org: For complete list please check application listHow to watch video with subtitles?
Good video players
- ALLPlayer (Introducing All Player)
- MPC - Media Player Classic (Download it) - Download subtitles using MPC
- VLC - VideoLAN (Download it)
- GOM Player (Download it)
- KM Player (Download it)
- MPlayer (Download it)
- SMPlayer (Download it)
- BS PLayer (Download it)
- Zoom Player (Download it)
- Video players list - pick up your favourite :)
Exports, Scripts and other goodies for WebMasters
- EXPORT: Language table
- EXPORT: Daily generated exports
How to synchronize subtitles with your movie
Synchronizing a subtitle file with your movie is in fact a really simple task.
For this tutorial, we will assume that you have:
- The movie file
- The subtitle file (with wrong timing)
You only need a single program called Time Adjuster. At the time of writing this tutorial, the latest version (3.1) can be found here.Once you have installed Time Adjuster, just launch it and open your subtitle file in the program. If everything is OK, you should see the subtitle file in Time Adjuster's window.
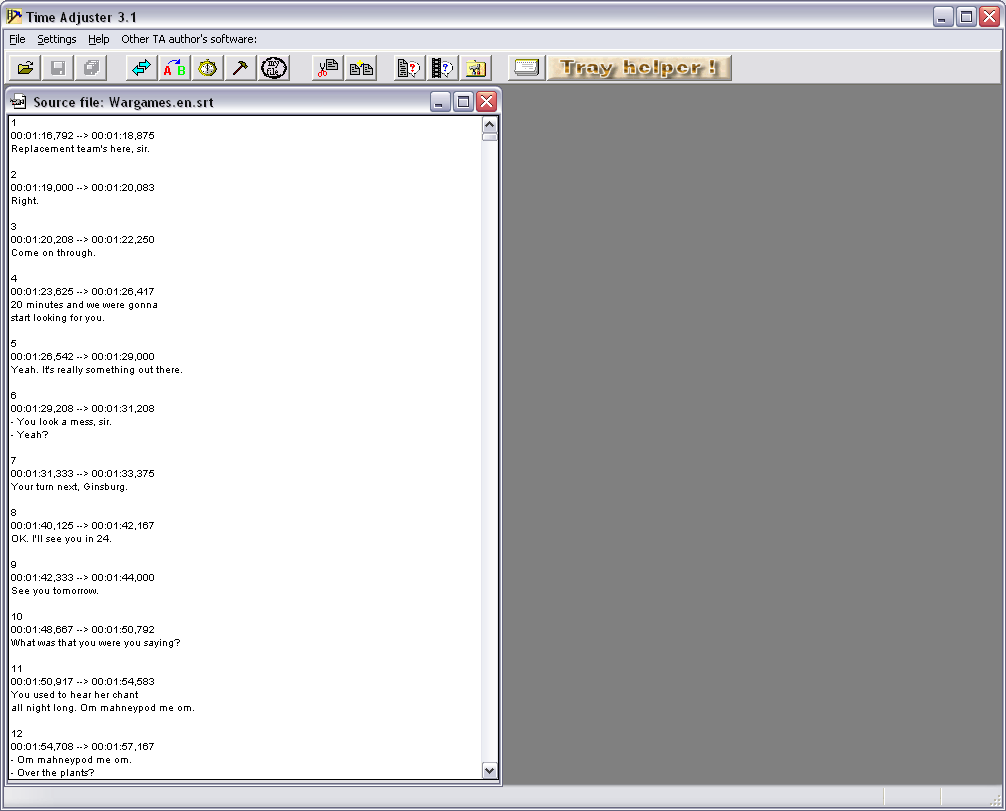
Open your movie file with your preferred multimedia program (I would of course recommend VLC, THE open source media player...) and browse until the first line of your subtitle is spoken. Note the time (hours, minutes and seconds).
Now go back to Time Adjuster, and click on the stopwatch icon (6th from the left in the icon bar). A window opens, divided in two horizontal parts (the upper part is for the beginning of the subtitle file, and the lower part for the end of the subtitle).
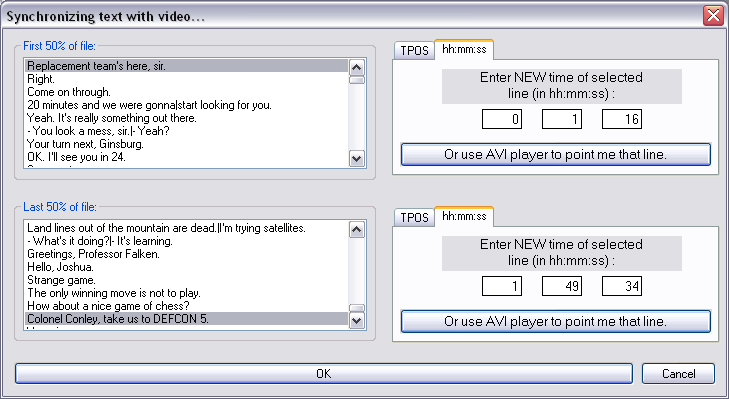
On the upper right, you will see two tabs, called "DDS" and "hh:mm:ss". Select the "hh:mm:ss" tab and enter the time that you have remembered for the first line of the subtitle (of course you can select another line, if it is easier for you).
Do exactly the same for the last line of your subtitle (of course something that is spoken, not the name of the person that created the subtitle), note the time, and type it in the lower "hh:mm:ss" tab.
Once you have done it, just click on the OK button, and a second window is opened with your new subtitle file. A little "File" -> "Save As...", and you've got your new subtitle, perfectly synchronized with your movie file!
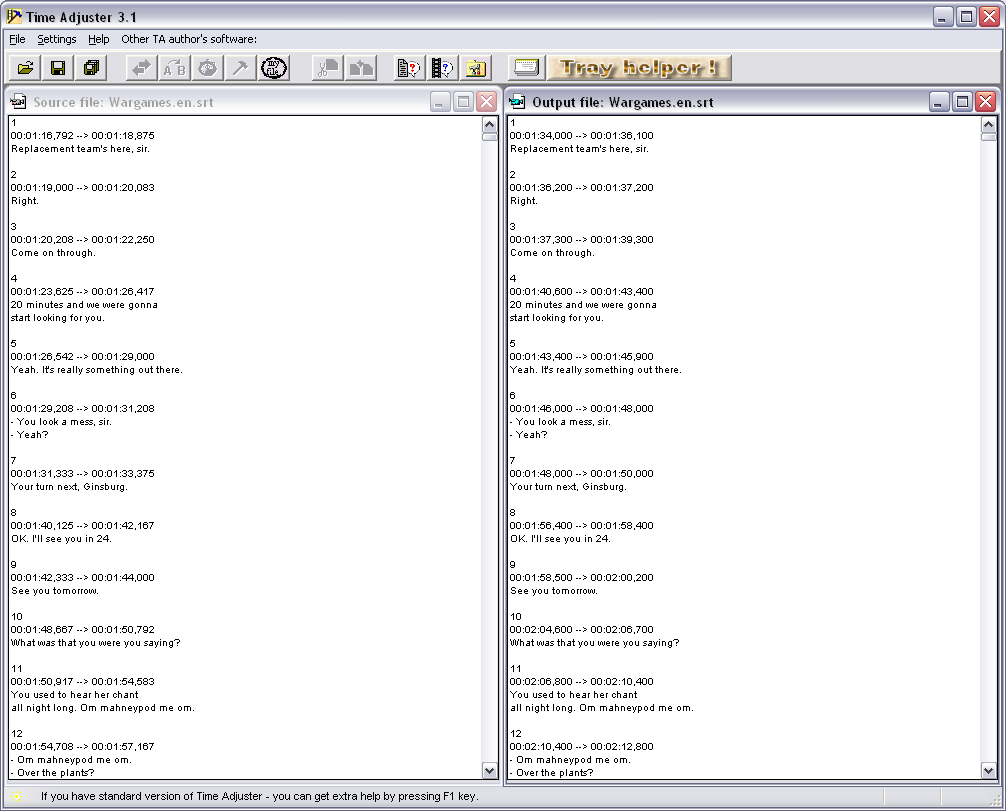
And don't forget, use SubDownloader to upload the subtitle file, so that other people with the same movie file will be able to download "your" subtitle that goes so perfectly with your movie file!
You can also do other things with Time Adjuster, such as splitting or joining subtitles. If you are interested in such things, you should definitely check it out!
Enjoy!
dbaalborg
How to add subtitles to your DVD?
How to add subtitles to your DVD? how to add .SRT subtitles to your divx, avi, xvid, mov, wav, mpg, etc file to then convert and burn to DVD.
First step is to go to VSO software webpage and download and install the latest version of ConvertXtoDVD.
Once installed open ConvertXtoDVD.
First add the video file you could like to convert and burn onto DVD. To do this either go to File/Add video file (1) or click on the green button “+” (2)
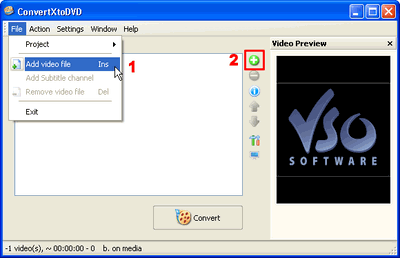
Figure 1
Now click on the “+” sign next to your film, and you will see a sub-section titled ‘Subtitles’. This sub-section indicates the number of subtitles streams associated with the video file added. If there are any subtitles streams they will appear listed below.
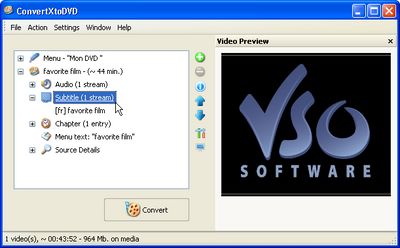
Figure 2
If you had “0” subtitle streams added, you can do either one of two things to add subtitles:
1) Right click on “Subtitle (0 stream)” and click on “Add Subtitle”
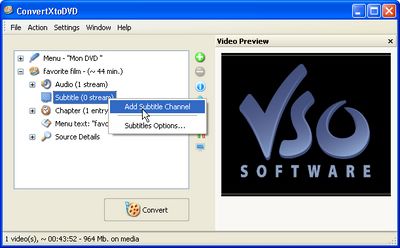
Figure 3
Or
- Remove the film you added to ConvertXtoDVD by clicking on the film and then on the red “-” button. (Figure 4)
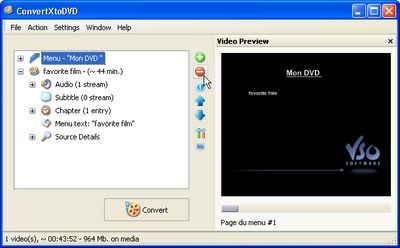
Figure 4
Now find your subtitle file on your computer and put it in the same folder that your video file is in, and give it the exact same name keeping only the extension.
Example:
Folder name : Favorite film
(with these files in it)
favorite film.avi
favorite film.srt
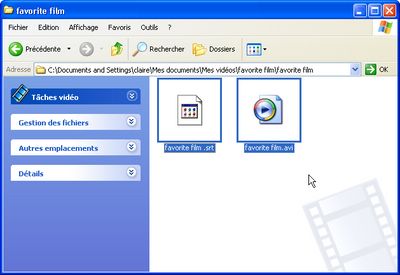
Figure 5
Add the video file again to ConvertXtoDVD and you will now see your subtitle stream as done in Figure 1.
If you would like to select the subtitle you would like to show up by default when you play your DVD, simply right click on the subtitle file you have added and select “Set as default subtitle”.
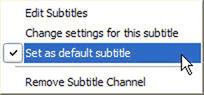
Notice that now your subtitle file will have little * to next to it, signifying default subtitle. If you do not want this subtitle to be the default subtitle right click again and uncheck “Set as default subtitle” by clicking on the check mark; notice the * disappear.
One last thing, if you would like to change edit the font or other characteristics of your subtitles simply right click on the subtitle stream and select “Change setting for this subtitle”
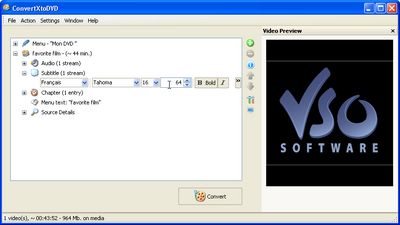
Figure 6
Click here to add a personalized menu to your DVD
Check to see under the “Settings” tab that all is as you wish, and then hit convert.
A couple of minutes or hours later depending on the size of your video and Voila you are all done!